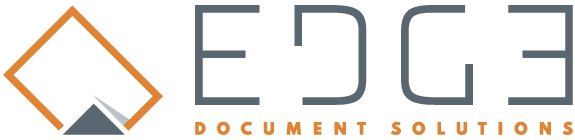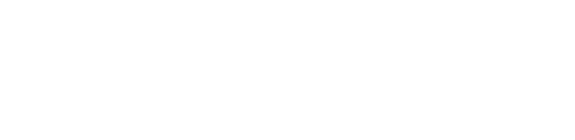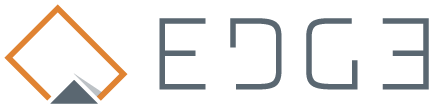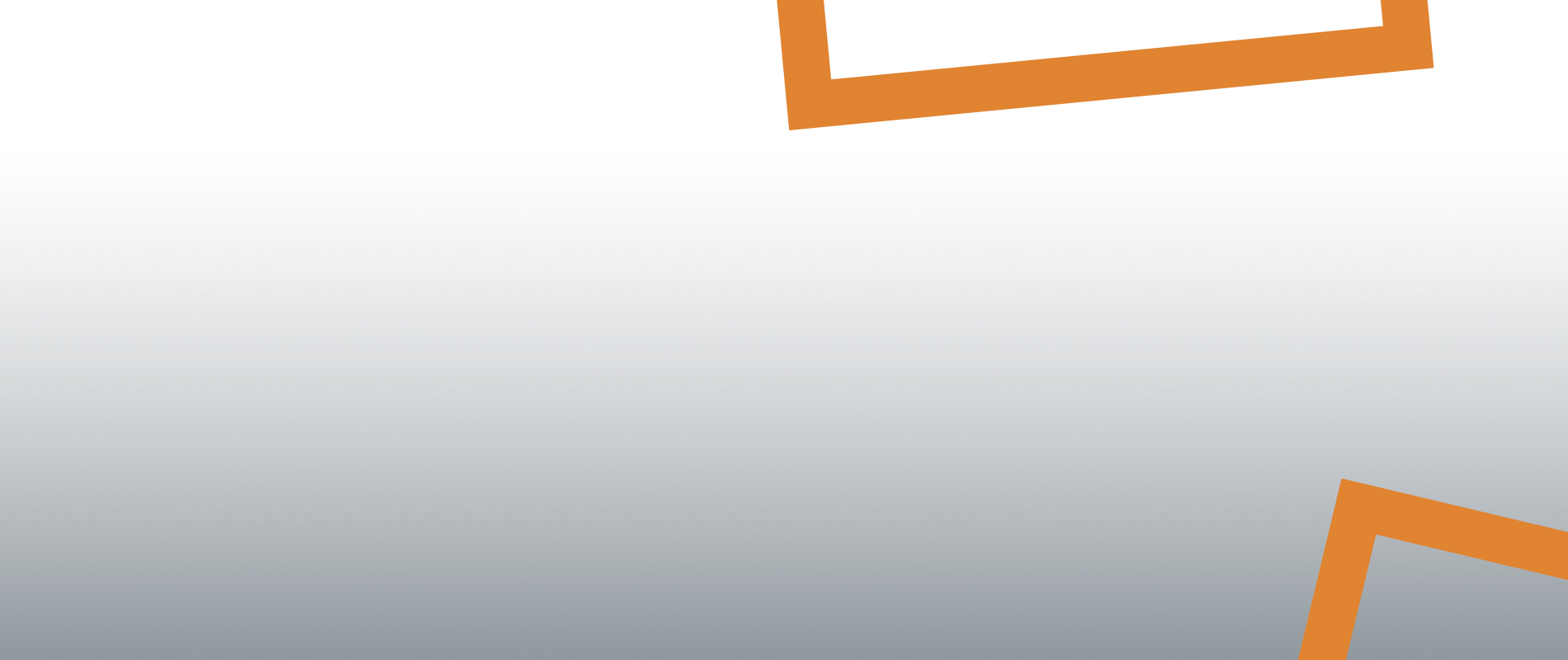

to help.
Customer Care
Contact our Customer Care Team at:
877-334-3362
Technical support hours: Monday through Friday, 7:30 am – 4:30 pm.
Contact LIVE Support:
If you are having connection issues, please contact Citrix Online at (888) 259-8414. Identify yourself as an EDGE Document Solutions customer and Citrix will diagnose the connection issue and offer a solution for you.

You can request supplies, order equipment, request a quote and access forms and instructions. We’ve included some of the most often used forms and instructions below. All are in a PDF format so you will need Adobe Acrobat Reader, which is available for free by clicking on the icon at the end of the list.
PRESSURE SEAL FORM HANDLING TIPS
If you don’t have Adobe Reader installed, use this button to download it:
Live Support Frequently Asked Questions:
How Does Live Support Work?
Once you connect to us, you’ll be prompted to download a small application which will allow one of our Technical Support Representatives (TSR) to help solve an issue or answer a question using chat or one of the tools which allows the TSR to share your mouse and keyboard for quick, easy service. At any time during a session you can retake control of your computer just by moving your mouse or pausing the session using a tool in the application. In other words, you can have our TSR solve a problem for you while you watch or you can have the TSR tell you what to do step-by-step. You are in charge at all times.
What are the system and network requirements?
For a Technical Support Representative to view your desktop screen you will need the following:
- An Internet connection
- A PC running Windows XP, Windows 7 or Windows 8
For you to view your Technical Support Representative’s desktop you will need the following:
- An Internet connection
- A PC running Windows XP, Windows 7 or Windows 8
- Recommended minimum of 2 GB of RAM
Can a TSR look through files on my computer?
Absolutely not. Our screen-sharing feature is optional – your TSR sees only what you see and whatever you decide to show them on your screen. If a TSR thinks it might be helpful to share your screen or open a file on your computer, they will suggest this and then ask for your permission before doing so. The only way for a TSR to work with your computer is after you have given permission.
How can I save the chat dialog from my session to review later?
This feature is available in the chat box where you and your TSR communicate. To save a copy of your chat dialog, go to the File menu in the chat box and select Save Chat Log. By saving your chat dialog periodically throughout your session you will always have the most current log on file. Once you have chosen this option a window will open asking where you would like to save the file. The file will be saved as “chatlog.txt” by default but you can easily rename it. Finally, click Save to save the file. After you have saved the session you can open the file and print.
Is it true that my TSR can see everything on my screen?
Yes. But before your TSR views your screen, you will be prompted to close any confidential documents.
I have heard that it is dangerous to download from the Internet. Is the plug-in virus free?
Yes! We’re as concerned as you are about this issue so regular virus checks and updates are conducted. This helps us maintain our technology at the highest standard to ensure superior quality and service. The warning message you may see on your screen is a default message that is displayed by your browser when you download any executable files. You can feel confident when using this plug-in.